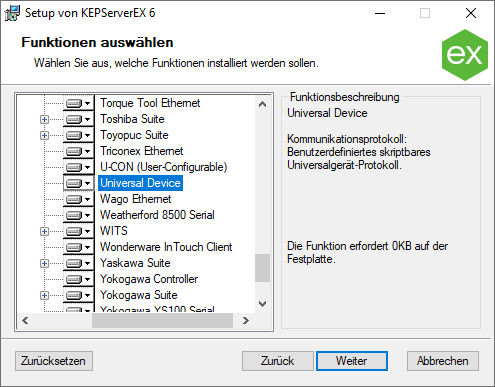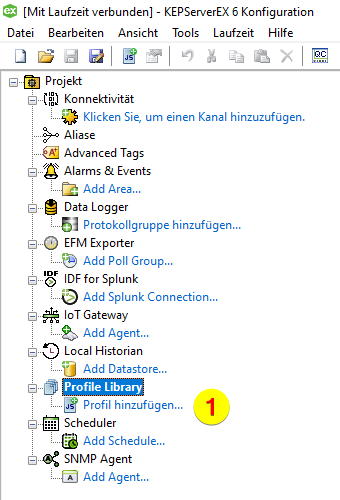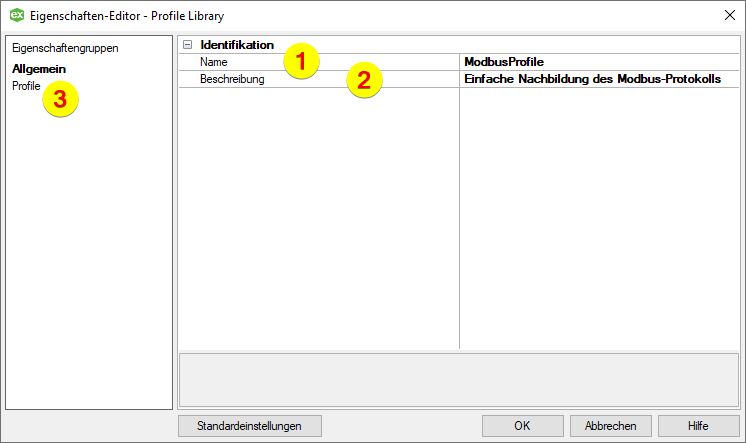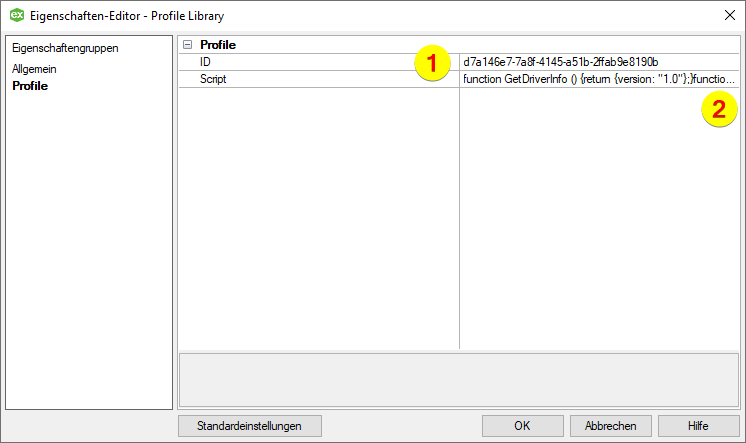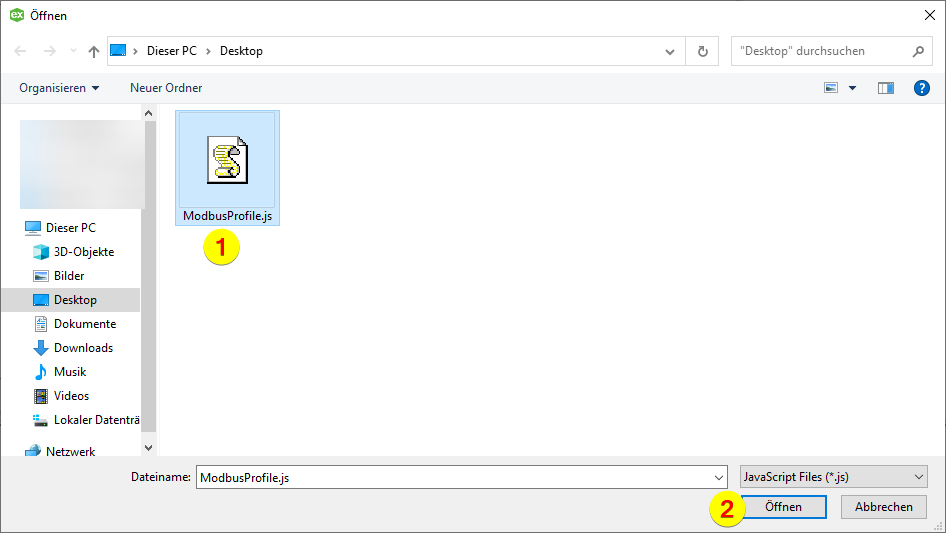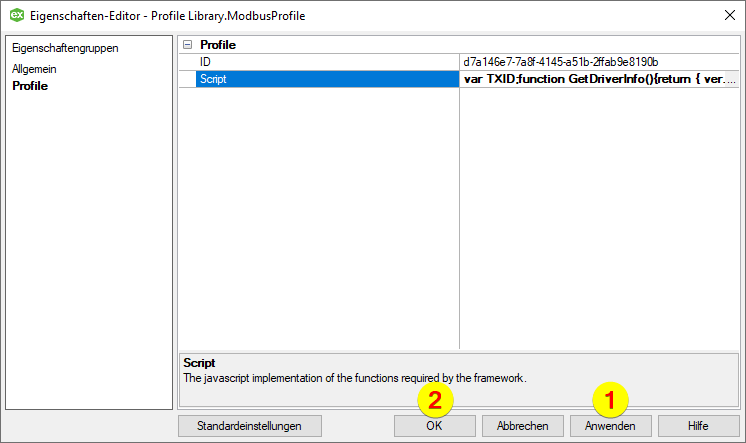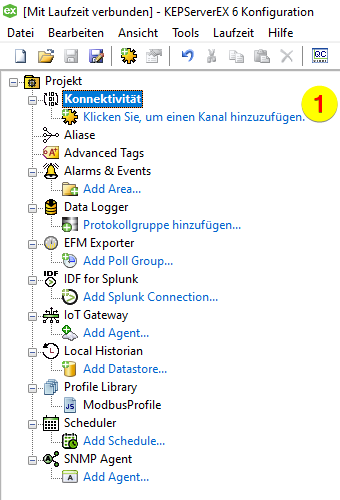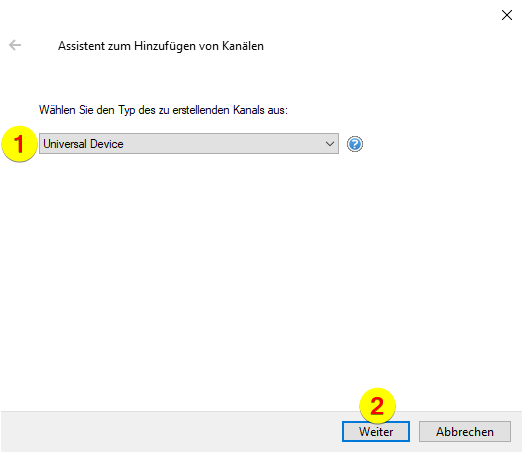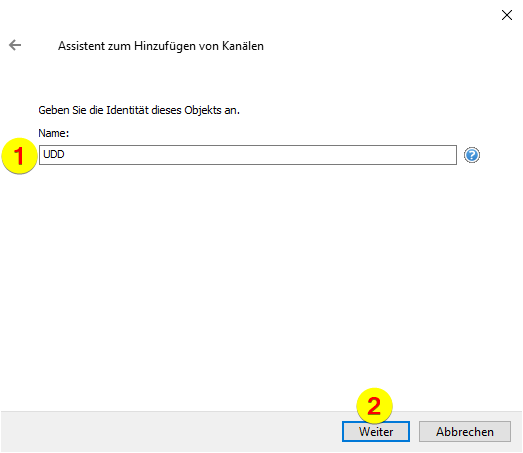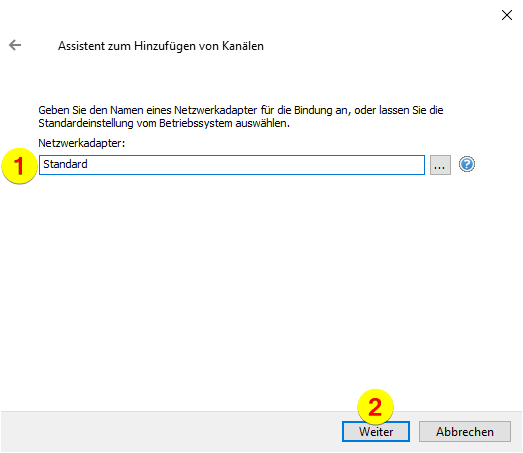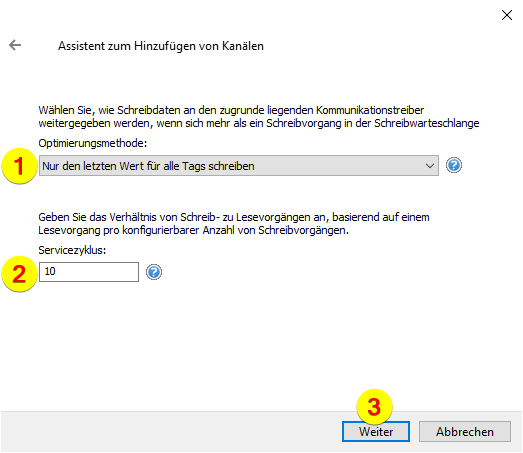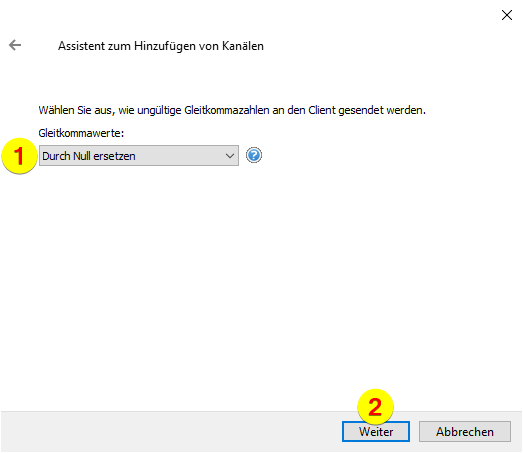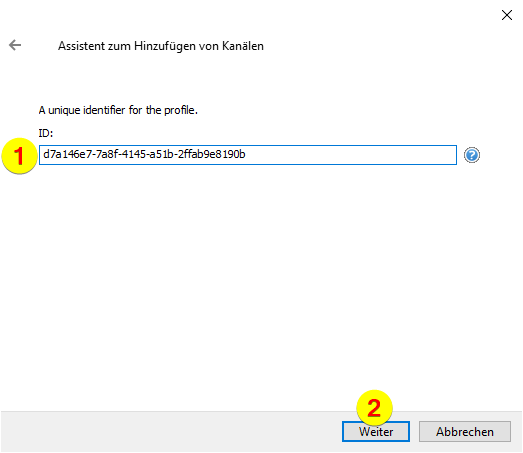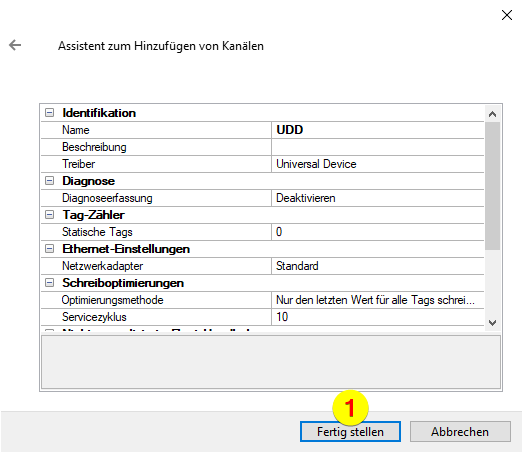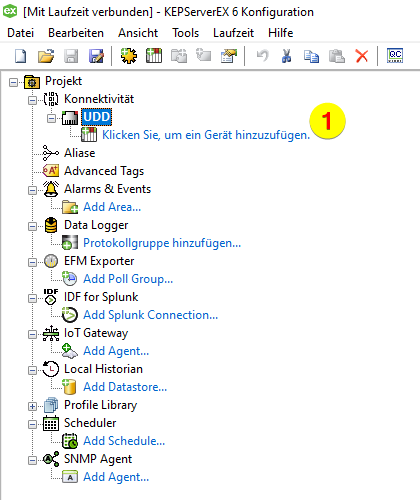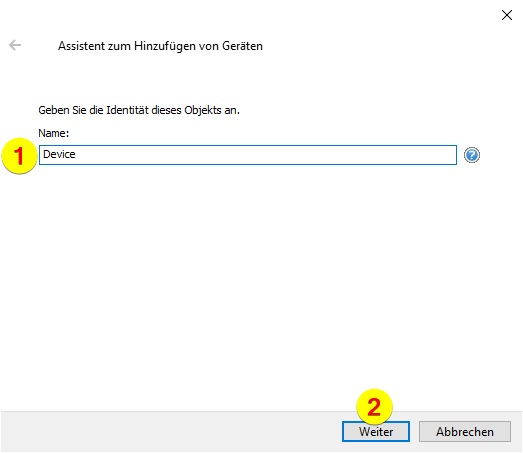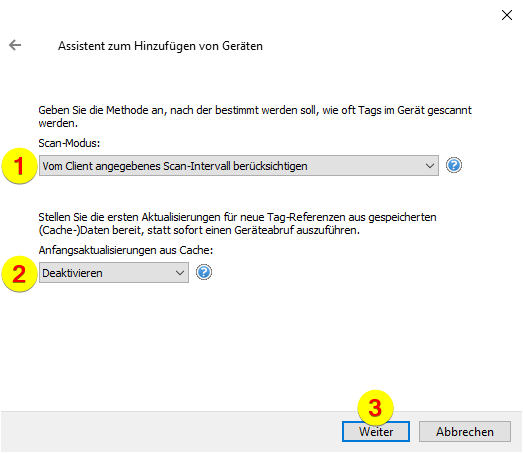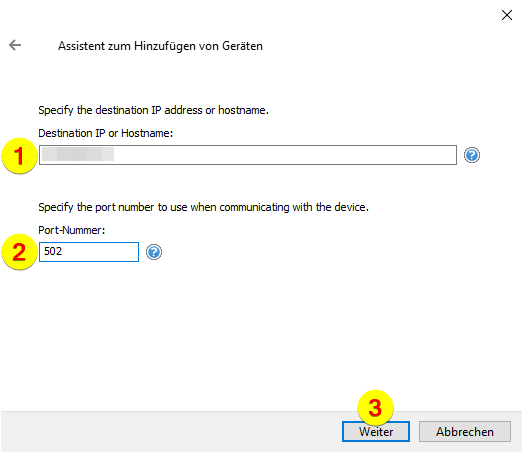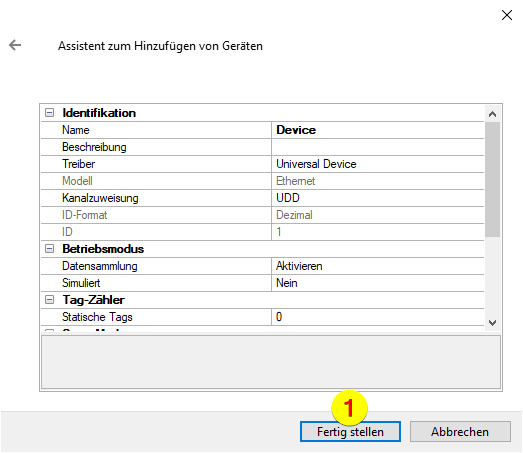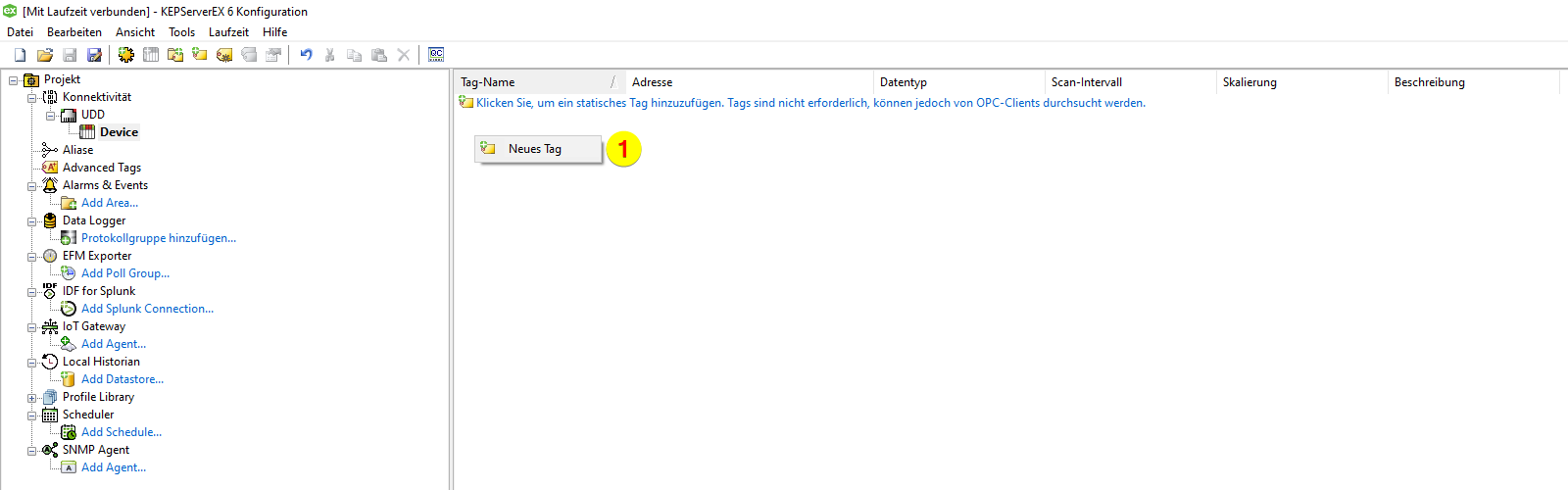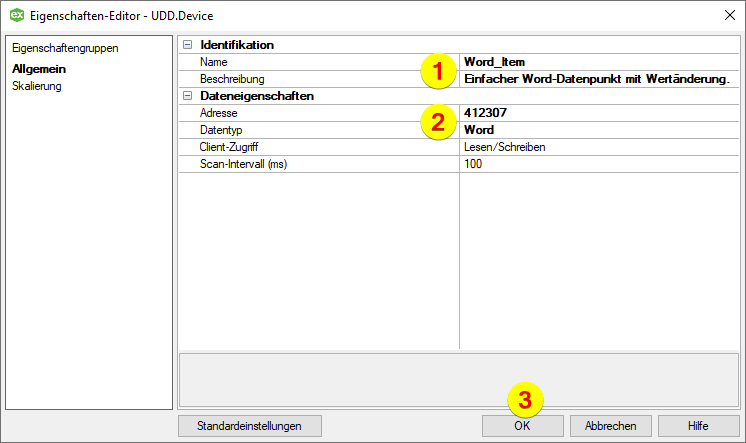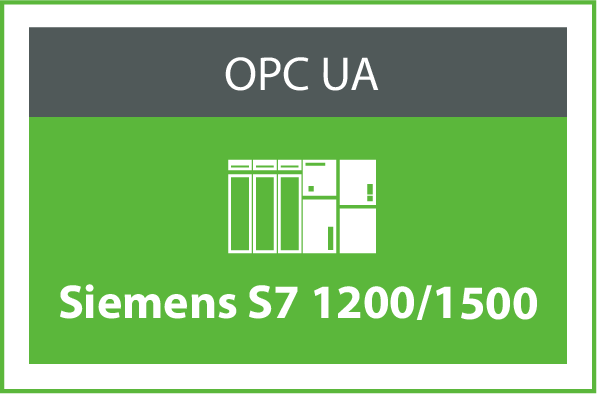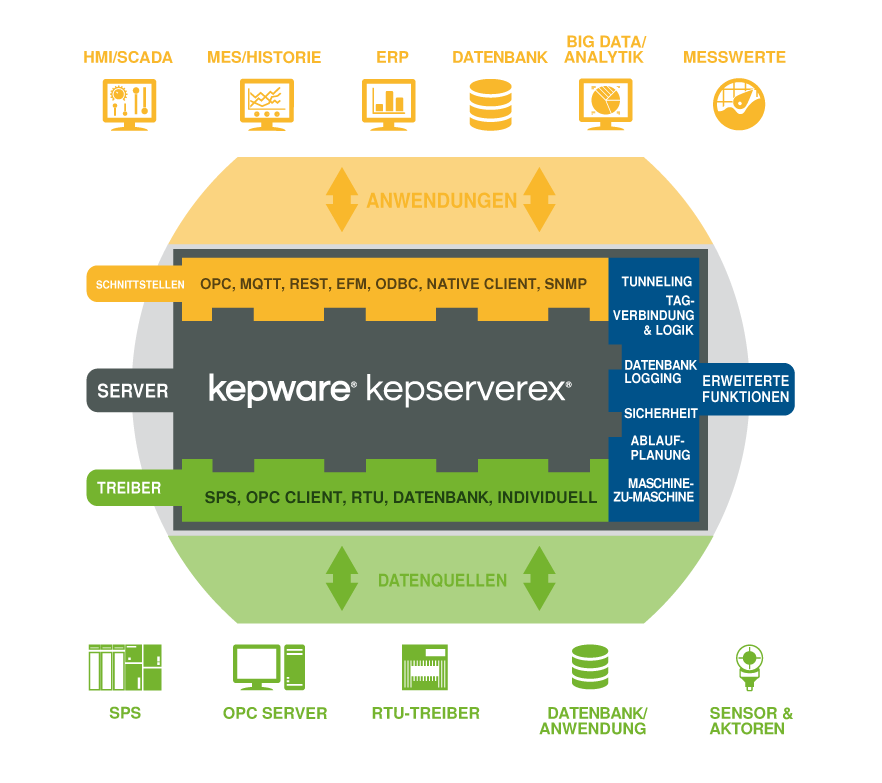TCP-Protokolle selbst abbilden
Wie Sie mit dem Kepware UDD Treiber TCP-Protokolle umsetzen
Erfahren Sie in dieser Schritt für Schritt-Anleitung, wie Sie mithilfe des UDD Treibers von Kepware ein TCP-Protokoll abbilden. Das verwendete Beispiel zeigt die Anbindung eines Datenpunkts eines Modbus-Geräts (WAGO-Controller).
Umsetzen eines TCP-Protokolls mit dem Kepware UDD Treiber
Der Universalgerätetreiber (Universal Device Driver) von Kepware bietet eine zuverlässige Möglichkeit, eine Verbindung mit telegrammbasierenden Protokollen und Geräten herzustellen. So ist es mithilfe des UDD Treibers möglich, TCP-Protokolle abzubilden. Das TCP/IP-Protokoll (Transmission Control Protocol / Internet Protocol) gehört zu den wichtigsten Standards des Internets und baut Verbindungen zwischen zwei Endpunkten auf.
In der vorliegenden Anleitung erklären wir Ihnen in einfachen Schritten, wie Sie mithilfe des UDD Treibers ein TCP-Protokoll abbilden können. Dabei nutzen wir das Beispiel eines Datenpunktes eines WAGO-Controllers (Modbus-Gerät). Die Funktionsweise wird dabei mithilfe von JavaScript umgesetzt.
Inhaltsverzeichnis:
1. Installation des UDD Treibers
Hier finden Sie allgemeine Informationen zu einem OPC UA Server, grundlegende Informationen zum OPC UA Server KEPServerEX von Kepware sowie einen weiteren Schritt für Schritt-Anleitung für die Anbindung von Siemens-Steuerungen.
1. Installation des UDD Treibers
Der UDD-Treiber ist standardmäßig nicht installiert. Um diesen nachinstallieren zu können, rufen Sie den KEPServerEX-Installer nochmals auf und wählen bei der Funktionsauswahl den Eintrag „Universal Device“ aus.
Anschließend steht das Profil-Management, der UDD Treiber und die JavaScript-Engine speziell für diese Anforderung zur Verfügung.
Testen Sie den
OPC Server
Testen Sie den OPC Server
für Ihre TCP-Protokolle
jetzt kostenlos und unverbindlich.
2. Anlegen des Profils
Ein Profil besteht lediglich aus einer eindeutigen globalen Identifizierung (GUID) und einem JavaScript, welches die vier zu implementierenden Funktionen enthält:
- GetDriverInfo(): Gibt nur die Version „1.0“ zurück.
- ValidateAddress(info): Überprüft die Adressierung.
- BuildMessage(info): Liest oder schreibt eine Nachricht.
- ParseMessage(info): Überprüft die Nachricht.
Zusätzliche Hilfsfunktionen sind in diesem JavaScript ebenfalls enthalten, um den JavaScript-Code übersichtlicher zu halten.
Das Profil nennen wir hier „ModbusProfile“. Legen Sie es wie folgt an:
Klicken Sie auf „Profil hinzufügen …“ (1).
Geben Sie einen Namen (1) und eine Beschreibung (2) an und klicken dann auf „Profile“ (3).
Die ID bzw. GUID (1) wird automatisch vergeben. Kopieren Sie diese in die Zwischenablage und klicken auf den Drei-Punkt-Button (2), um das JavaScript einzulesen.
Wählen Sie das JavaScript (1) aus und klicken auf den Öffnen-Button.
Klicken Sie auf den Anwenden-Button (1) und bestätigen anschließend mit „OK“ (2).
3. Anlegen des Kanals
Für die Kommunikation wird nun ein Kommunikationskanal benötigt. Wie das Anlegen des Kanals aussehen kann, sehen Sie in den nachfolgenden Schritten.
Fügen Sie einen neuen Kanal hinzu (1).
Wählen Sie den Treiber „Universal Device“ aus (1) und klicken Sie auf „Weiter“ (2).
Geben Sie einen Namen ein (1) und klicken Sie auf „Weiter“ (2).
Wählen Sie einen Netzwerkadapter aus (1) und klicken Sie auf „Weiter“ (2).
Die Einstellungen bei „Optimierungsmethode“ (1) und der Servicezyklus (2) können so bleiben. Klicken Sie dann auf „Weiter“ (3).
Lassen Sie die Einstellungen bei „Gleitkommawerte“ (1) auf „Durch Null ersetzen“ und klicken Sie dann auf „Weiter“ (2).
Geben Sie die Profil-ID ein (1), die Sie in Schritt 3 des letzten Abschnitts kopiert haben, und klicken Sie auf „Weiter“ (2).
Klicken Sie im Anschluss auf „Fertig stellen“ (1).
4. Anlegen des Geräts
Fügen Sie in Ihrem Projekt unter dem Punkt Konnektivität ein neues Gerät hinzu (1).
Geben Sie einen Namen ein (1) und klicken Sie auf „Weiter“ (2).
Die Einstellungen bei „Scan-Modus“ (1) und die Cache-Anfangsaktualisierungen (2) können so bleiben. Klicken Sie dann auf „Weiter“ (3).
Geben Sie die IP-Adresse oder den Hostnamen des Geräts (1) und die Port-Nummer für die Kommunikation (2) ein und klicken Sie auf „Weiter“ (3).
Klicken Sie im Anschluss auf „Fertig stellen“ (1).
5. Anlegen eines neuen Tags
Klicken Sie mit der rechten Maustaste auf den Tag-Bereich und wählen Sie im Kontextmenü den Eintrag „Neues Tag“ (1).
Geben Sie einen Namen und optional noch eine Beschreibung ein (1) und dann noch die Modbus-Register-Adresse mit Ihrem Datentyp (2). Anschließend klicken Sie auf „OK“ (3).
Es wurde ein Tag angelegt. Wenn Sie den Quick Client (1) öffnen und in das Item-Verzeichnis navigieren (2), sehen Sie das OPC-Item mit einem anstehenden Wert, der sich ständig verändert.
Grundlage dieser Anleitung ist das Trainingsbeispiel von Kepware „Configuring Universal Device Driver and Profile Library (Modbus Protocol Example)“.
Weitere Informationen
In dieser Schritt für Schritt-Anleitung zeigen wir Ihnen, wie die Anbindung der S7-1200 und der S7-1500 Steuerung an den KEPServerEX im Detail erfolgt. Erfahren Sie, wie Sie Ihren OPC UA Server in Ihrer Siemens S7 Steuerung aktivieren und die symbolische Adressierung für den Zugriff nutzen.
Unsere Seite „Was ist ein OPC Server?“ informiert Sie über die Begriffe OPC, OPC UA, OPC Server und OPC Client. Lesen Sie hier darüber hinaus, welche Anforderungen es an Ihr Projekt zur Realisierung von Industrie 4.0 in Ihrem Unternehmen gibt und erfahren Sie mehr über den Nutzen, der sich daraus für Ihr Unternehmen und die Effektivität Ihrer Produktion ergeben kann.
Mit dem OPC UA Server KEPServerEX von Kepware können Sie mit 160 Treibern / Protokollen plattform- und herstellerunabhängige Konnektivität herstellen. Wir erklären Ihnen, wie der OPC UA Server KEPServerEX von Kepware funktioniert und stellen die Bestandteile OPC Clients, Schnittstellen, Treiber sowie die erweiterten Funktionen übersichtlich in unserer klickbaren Grafik dar und erläutern diese ausführlich.